Creating Purchase Orders
Creating Purchase Orders in Cogsy
You can create a purchase order either from the Products -> All page or the Purchase Orders page by clicking the button "+Generate Purchase Order".
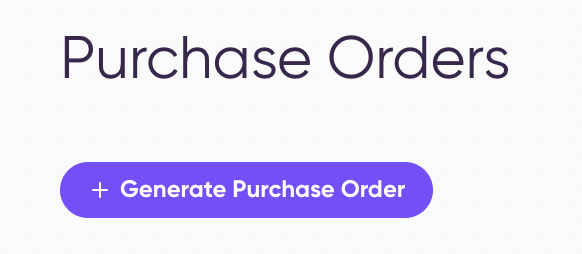
When you create a purchase order for a specific location and a vendor (when there isn't an open purchase order for this vendor), you have 2 options -
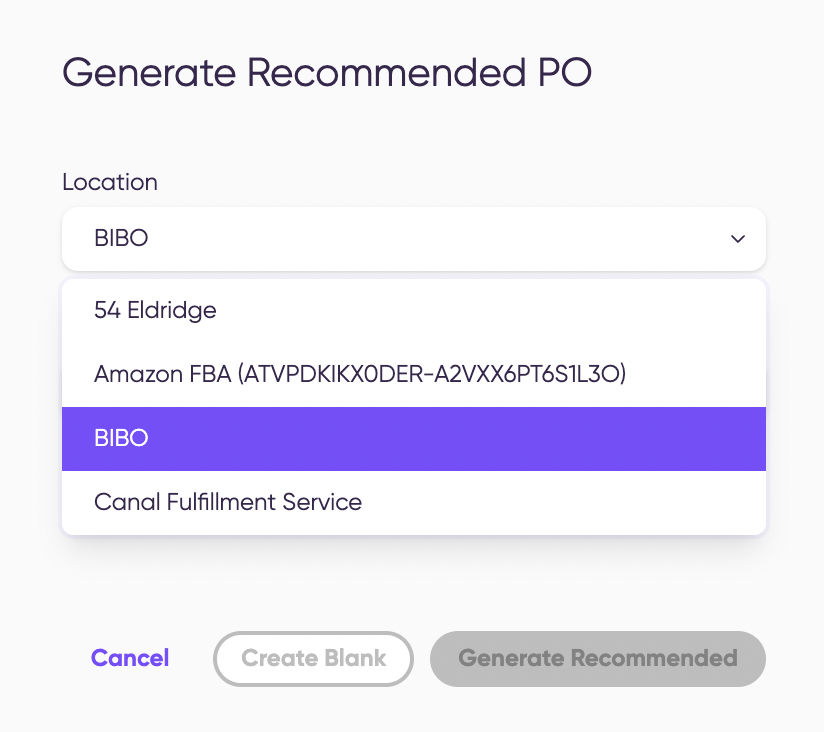
1. You can start a blank Purchase order (by clicking the Create Blank button) draft and then add SKUs manually to it or
2. You can ask Cogsy to draft a recommended purchase order for you (by clicking the Generate Recommended button) based on the real-time data that we have available for you.
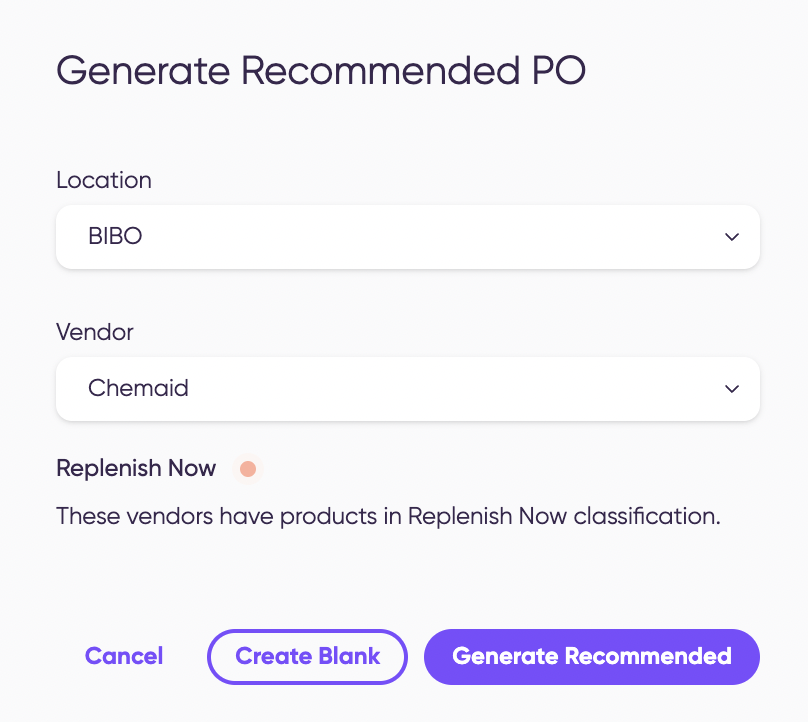
You will be presented with a screen that looks like this:
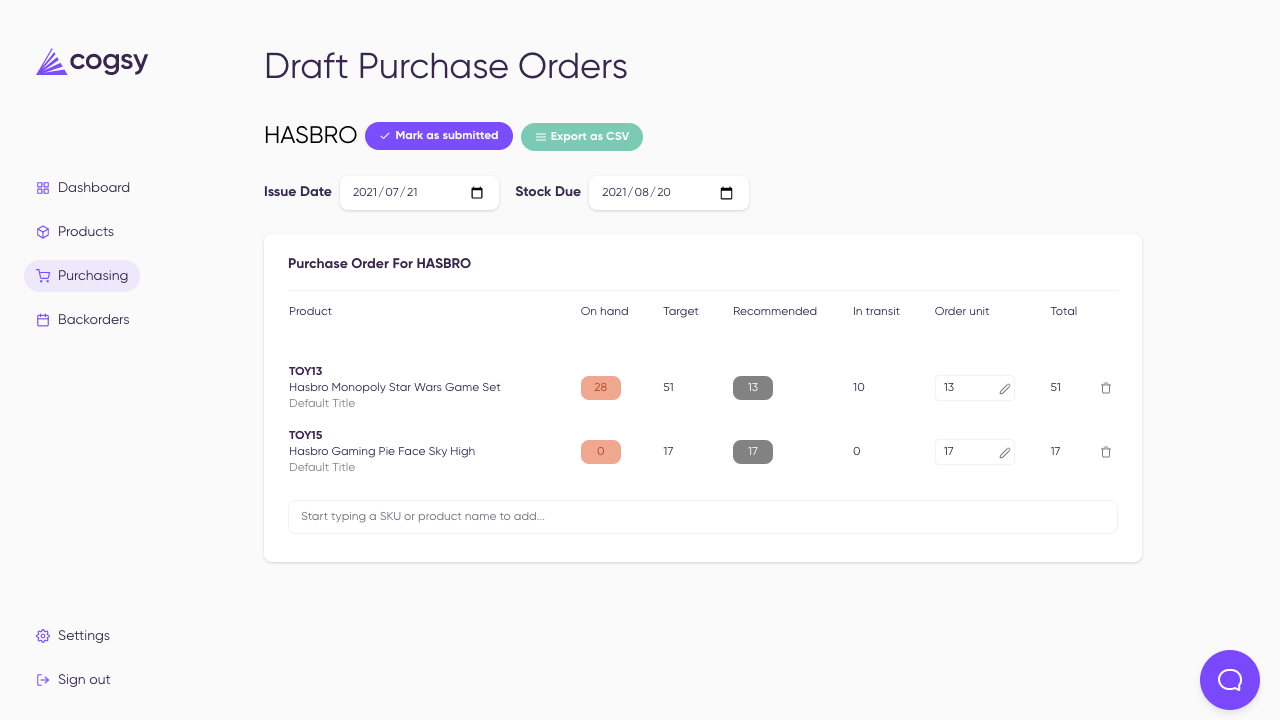
Here's an explanation of the different values that you can see:
- Issue Date. This defaults to today and should be the date on which you create the purchase order.
- Stock Due. This is the date on which you currently expect the stock to arrive in your warehouse.
- Product. We include the SKU, Product Name, and Variant Name here for easy identification and navigation.
- On hand. This is the number of units you currently have on hand for this product.
- Target. Based on your Order Lead Time and Safety Margin, this is the optimal number of units that you need to have available to avoid running out of stock.
- Recommended. We calculate the recommended number of units you should order based on what you have on hand now, what is in-transit and what the target amount of units is.
- In transit. If you have any open purchase orders (either drafted in Cogsy or synced from elsewhere) for this product, we'll include these here.
- Order Unit. This is the number of units that you wish to order for this product. By default, we'll use the Recommended number here and you have the ability to override it.
- Total. This is the total number of units that you'd have for the product assuming this purchase order arrived immediately.
Adding products to a purchase order
If you need to add further products to this vendor purchase order, you can add them like this:
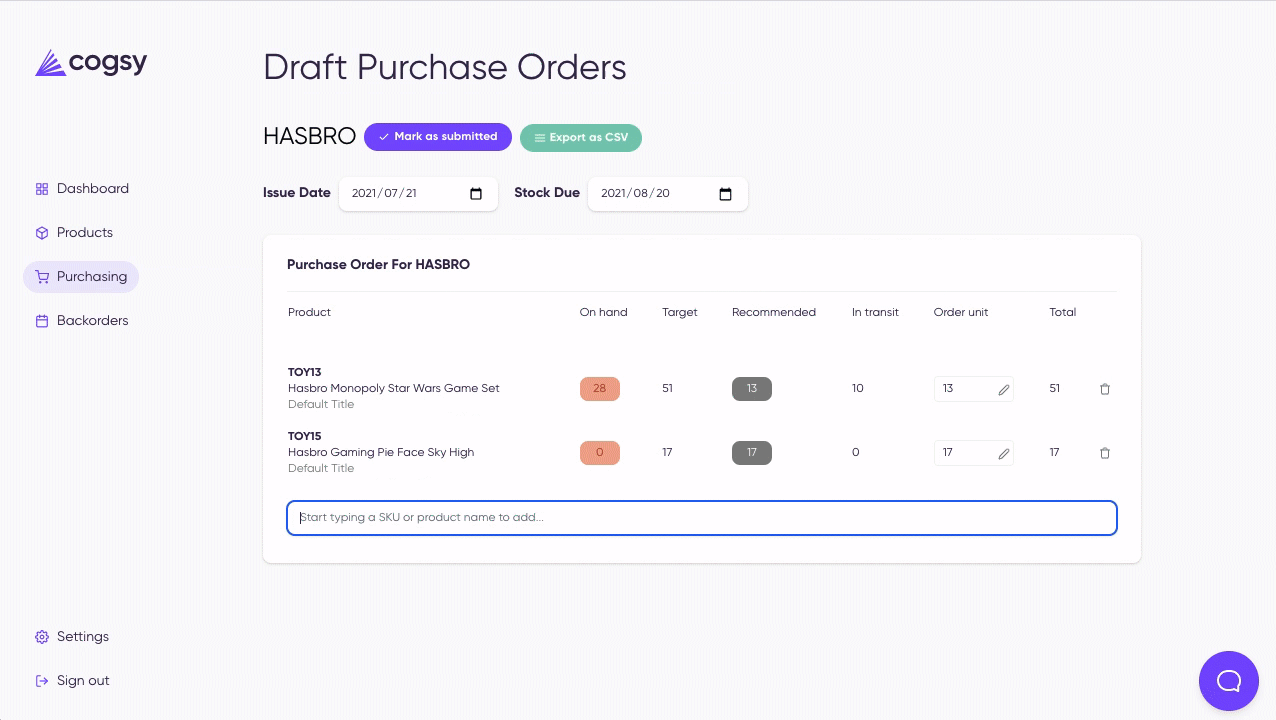
Mark as submitted
Once you have finished drafting your purchase order, you can click "Mark as Submitted". This means that you have submitted this purchase order with your supplier/vendor and that Cogsy will now include the expected incoming units (as "In-transit" units) in its forecasting and replenishment.
🤖. TIP: If you are using an integration (details here) that supports purchase orders, we'll sync this purchase order to that data source as a draft. You will then continue the workflow there.
Export to CSV
If you need to continue your purchasing workflow outside of Cogsy or one of our supported integrations, you can export a purchase order to CSV. This CSV can then be imported elsewhere or you can submit a purchase order to your supplier/vendor as a spreadsheet
